The IFRS for SMEs template contains disclosure that is specific to Body corporates, activated by selecting “Body corporate” as the legal form of entity in the Information Store. The disclosure and reports available in this template are based on the SAICA Body Corporate Illustrative (issued March 2023) and the Management Rules for sectional titles schemes (or body corporate) as contained in the Sectional Titles Schemes Management Act, 2011 (Act No 8 of 2011) effective from 7 October 2016.
Instructions:
Contents
- Mapping
- Insurance policy details
- Reserve fund note
- Levy schedule
- Budget forecast
- Insurance schedule
- Statement of financial performance for Body Corporate
- Tax computation
- Video link
The disclosure for body corporate has been built around specific mapping applicable only to body corporates and other property companies. Thus, the correct filter(s) must be applied when assigning mapping.
Steps to follow when mapping accounts in a new file:
-
After importing the trial balance, navigate to the Assign mapping window
-
Select the body corporate filters (refer to the picture below)
-
Assign accounts to the filtered list of map numbers
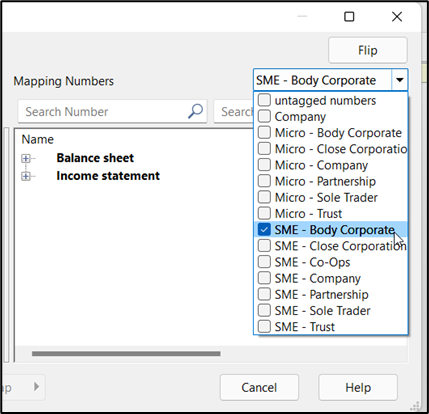
Steps to follow when mapping after running an update on a body corporate client file or create a new file based on an existing body corporate file:
-
Navigate to the financial statements and identify whether the Entity-specific mapping warning is activated (turns red).
-
Click on the icon to generate the report. This report lists the map numbers relating to different entity types to which accounts have been assigned.
-
Double-click on each map number in the list, search for it in the assign mapping window and unmap. When searching, ensure that all filters are cleared. After unmapping all the affected accounts, set the body corporate filters and remap. This should clear the Entity-specific warning icon.
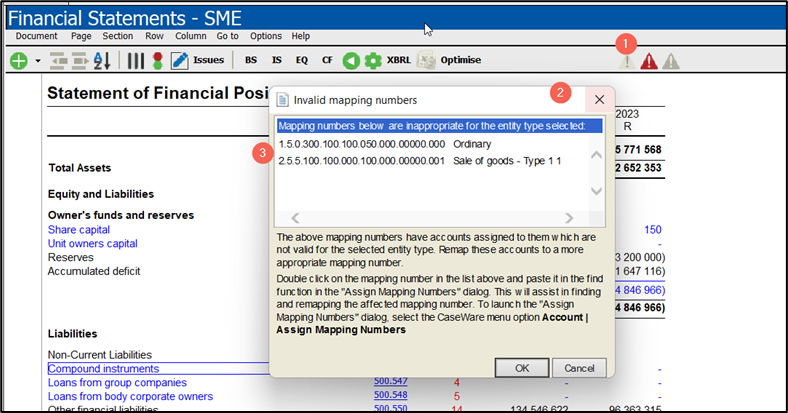
If the warning is not disabled after following the correct mapping process as above:
-
Ensure that all CaseView documents are closed
-
In Caseware, navigate to Tools | Repair File. Select all tick boxes and click OK. Select to back up file.
-
Once the repair file is completed, start the Autofill process by navigating to Options | Autofill. Click Autofill now and select Yes to synchronize account properties with mapping autofill values, the click OK.
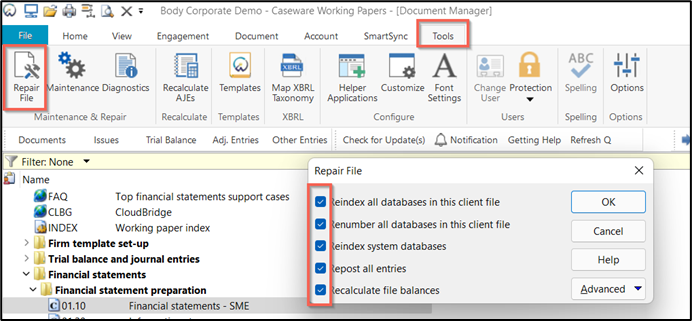
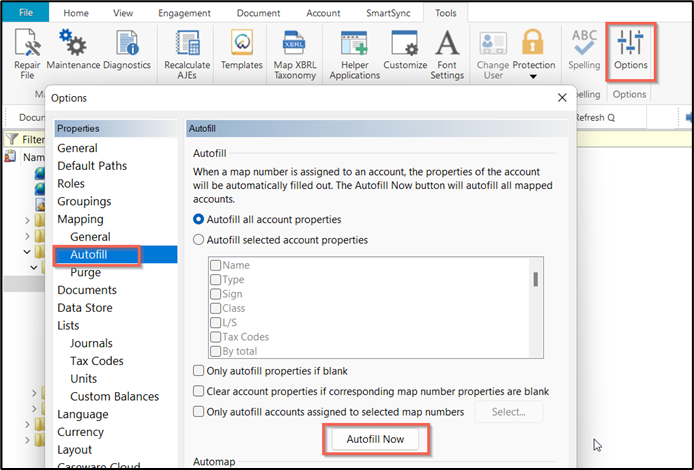
It is common practice for body corporate financial statements to include information relating to insurance policies. This disclosure is available as either a separate note entitled “Insurance policy details” or a section in the Trustee’s report, with the same name.
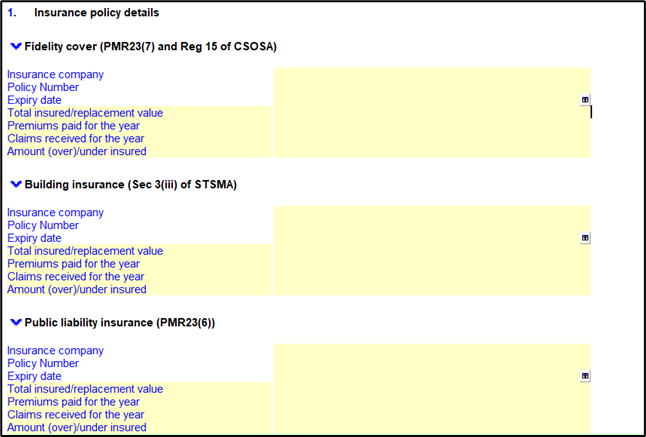
The Reserve fund note caters for the requirements of Rule 26(1)(c)(iv) to show amounts available for maintenance, repair and replacement of each major capital item as a percentage of the accrued estimated cost and the rand value of any shortfall.
A corresponding line item has been included under Cash and cash equivalents to disclosure separately the reserve cash balance.
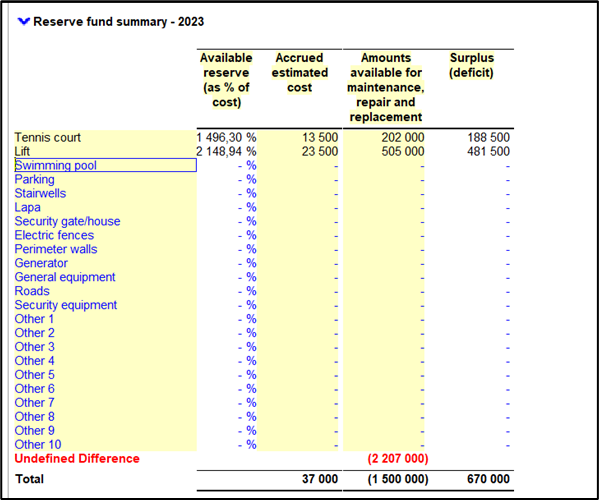
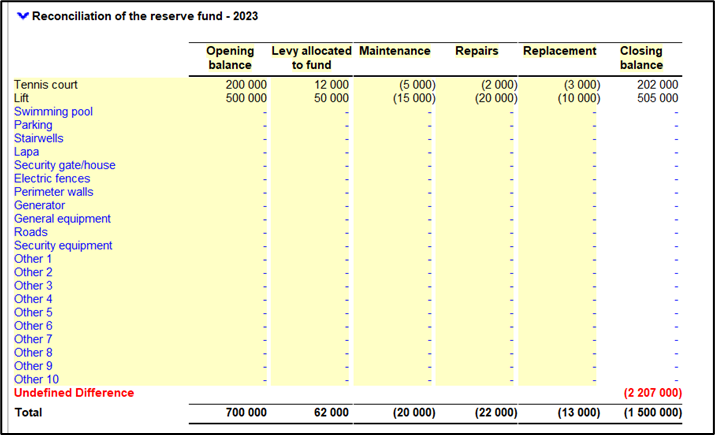
The Levy schedule is included as per the SAICA Illustratives. The calculation will be automated after the Rate per square meter table and the square meter column are completed.
The unit numbers and square meter will retain on roll forward for the current and prior year, whilst the Rate per square meter table will move to the prior year.
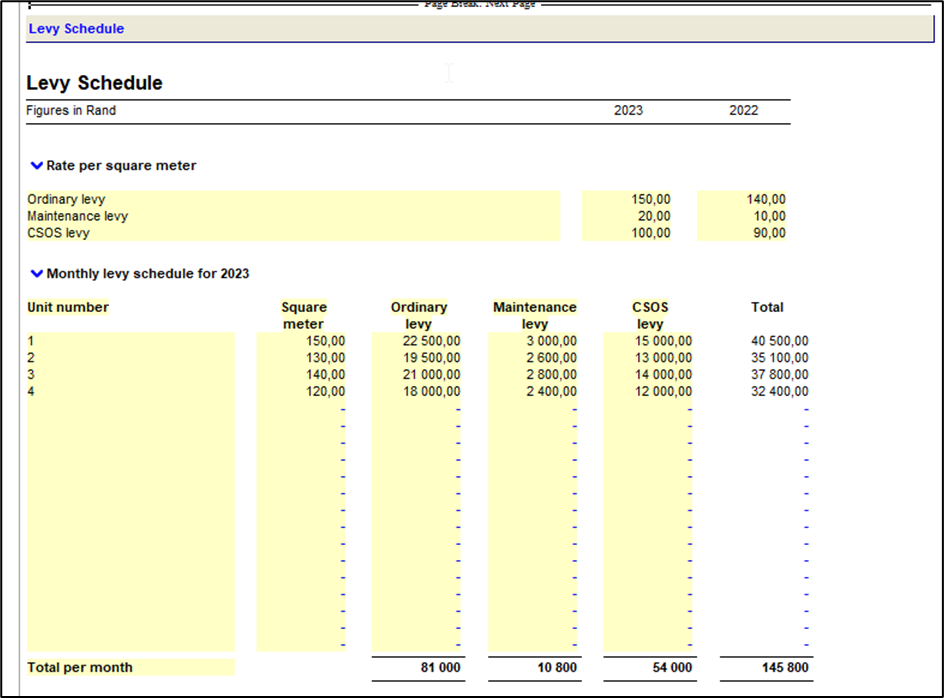
The Budget forecast is included as per the Illustratives in the same format as the Detailed Comprehensive Income Statement. The values can be populated by:
-
Importing the Trial balance and using the budget column
-
Capturing as input fields
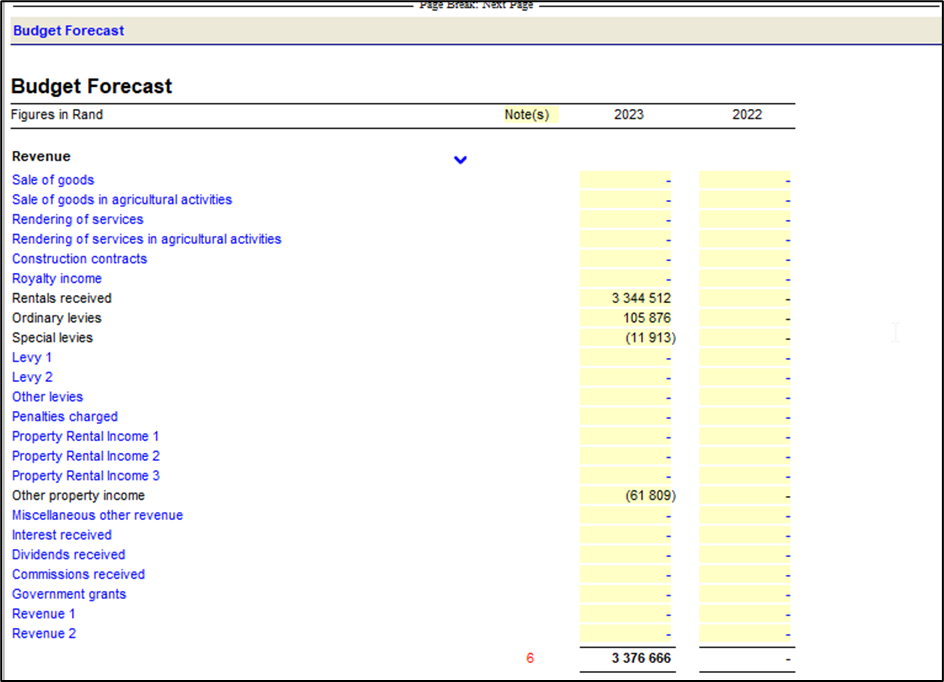
Ensure that the Roll forward budget data is selected if the Budget forecast is populated by importing a budget Trial balance.
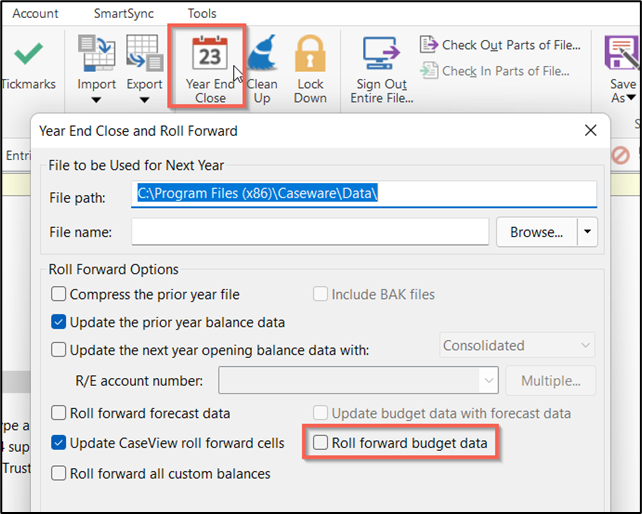
The Insurance schedule is included as per the SAICA Illustratives. The Participation quota calculation will be automated after the sum insured is captured.
The table will retain as is and not move to the prior year table as the sum insured will most likely be consistent year on year and therefore more efficient to only capture any changes to these amounts.
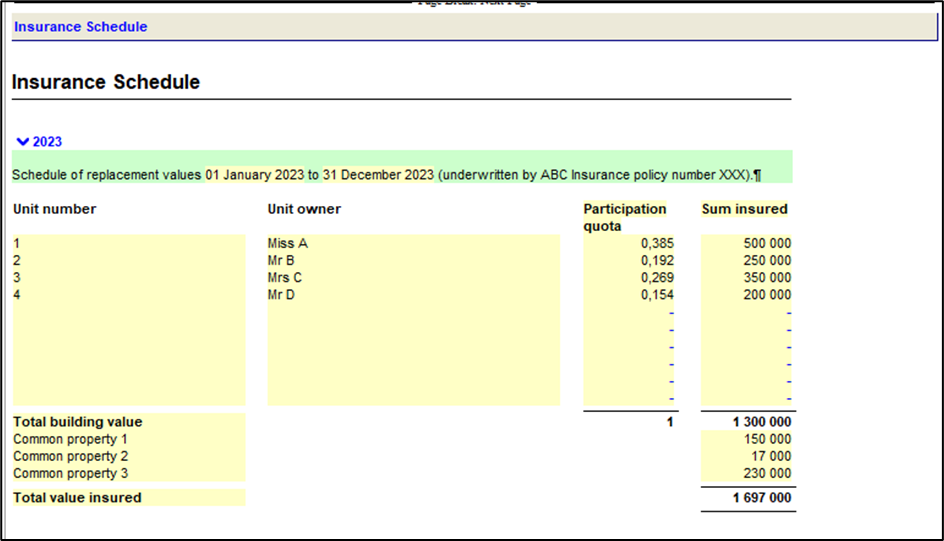
The default Statement of financial performance is the normal single statement as this is presented in the SAICA illustratives. In the SAICA ED there was a Body Corporate-specific statement of financial performance layout presented, and this is available in the settings. This statement is populated from body corporate-specific map numbers, refer to the Mapping section above. This only applies if the statutory income has not been swapped with the Detailed income statement.
A warning has been provided at the end of the statement as an additional indicator of possible incorrect mapping, relevant to the body corporate income statement. This warning compares the profit of the statutory income statement with the body corporate statement. The difference represents accounts assigned to mapped numbers which may not be applicable.
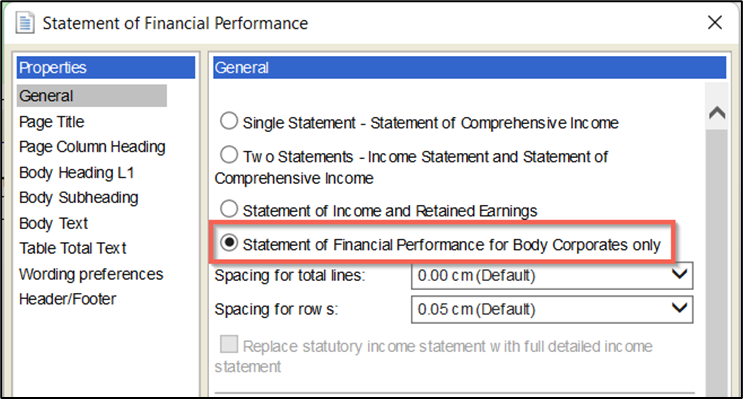
The tax computation populates from mapping. Calculations can be overridden by typing into yellow input cells.
Refer to the following video link for further information.
Rate this article:
|vote=None|
Processing...
(Popularity = 0/100, Rating = 3.0/5)
Related Articles
IFRS for SMEs | How to disclose deferred tax and taxation on the SME template
IFRS for SME (incl. XBRL) | Release Nov 2023 | Version 2023.01.01 Insl. IFRS vir KMO's 2023.01.01AFR
Introduction to the online validation process for XBRL submissions to CIPC
Accounts that flip in the lead sheets
view all...